Simpsons And Family Guy Sex

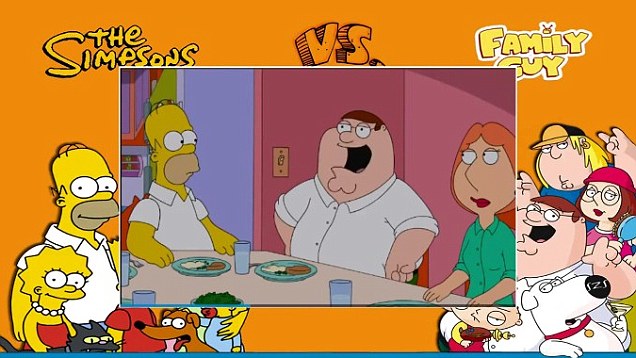
ДЛЯ ПОДТВЕРЖДЕНИЯ, ЧТО ВЫ СТАРШЕ 18-ТИ, ПОЖАЛУЙСТА, АВТОРИЗИРУЙТЕСЬ ЧЕРЕЗ ВК
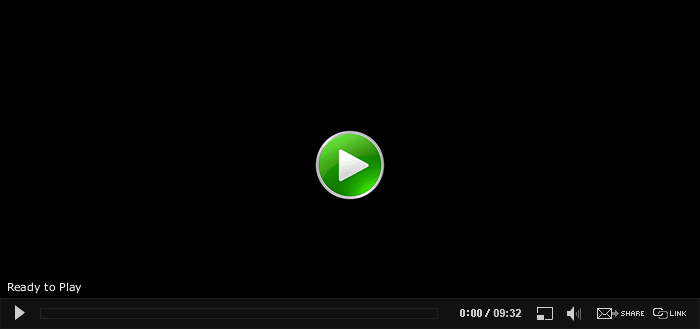
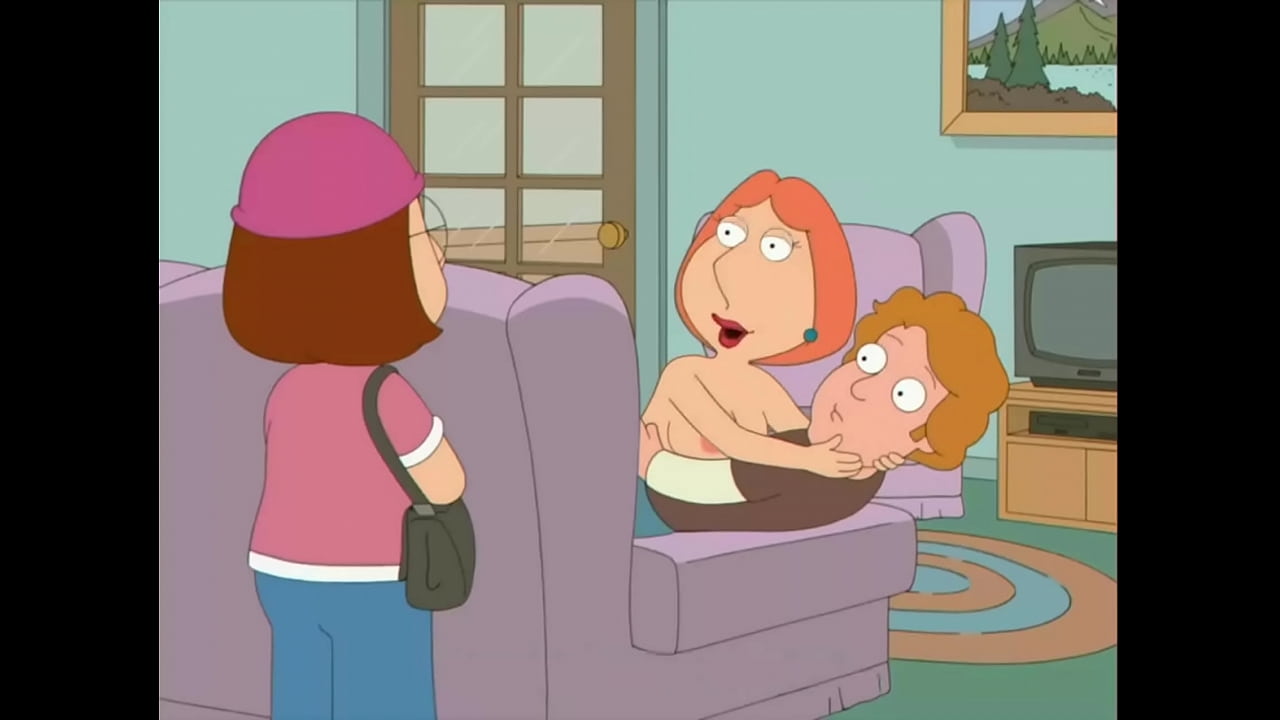
Very juicy xxxxxxxxxx Redhead slut Lois Griffin has amazing sex with Brian - Family Guy porn cartoon Family Guy Hentai - Naughty Lois wants anal + Marge Simpson and Turanga Leela. Family Guy & Simpsons Hentai - Marge & Lois Gets Fucked is featured in these categories: The Simpsons. Check thousands of hentai and cartoon. Mother and son, siblings, all kinds of forbidden sex from the two craziest and funniest families in the cartoon world. It's with good reason Family Guy and. bookshack.com.au 'family guy simpsons' Search, free sex videos. Results for: family guy simpsons. FREE - 15, GOLD - 15, Report. Report. Report Filter results. Watch Family Guy Simpsons porn videos for free, here on bookshack.com.au Discover the growing collection of high quality Most Relevant XXX movies and clips.
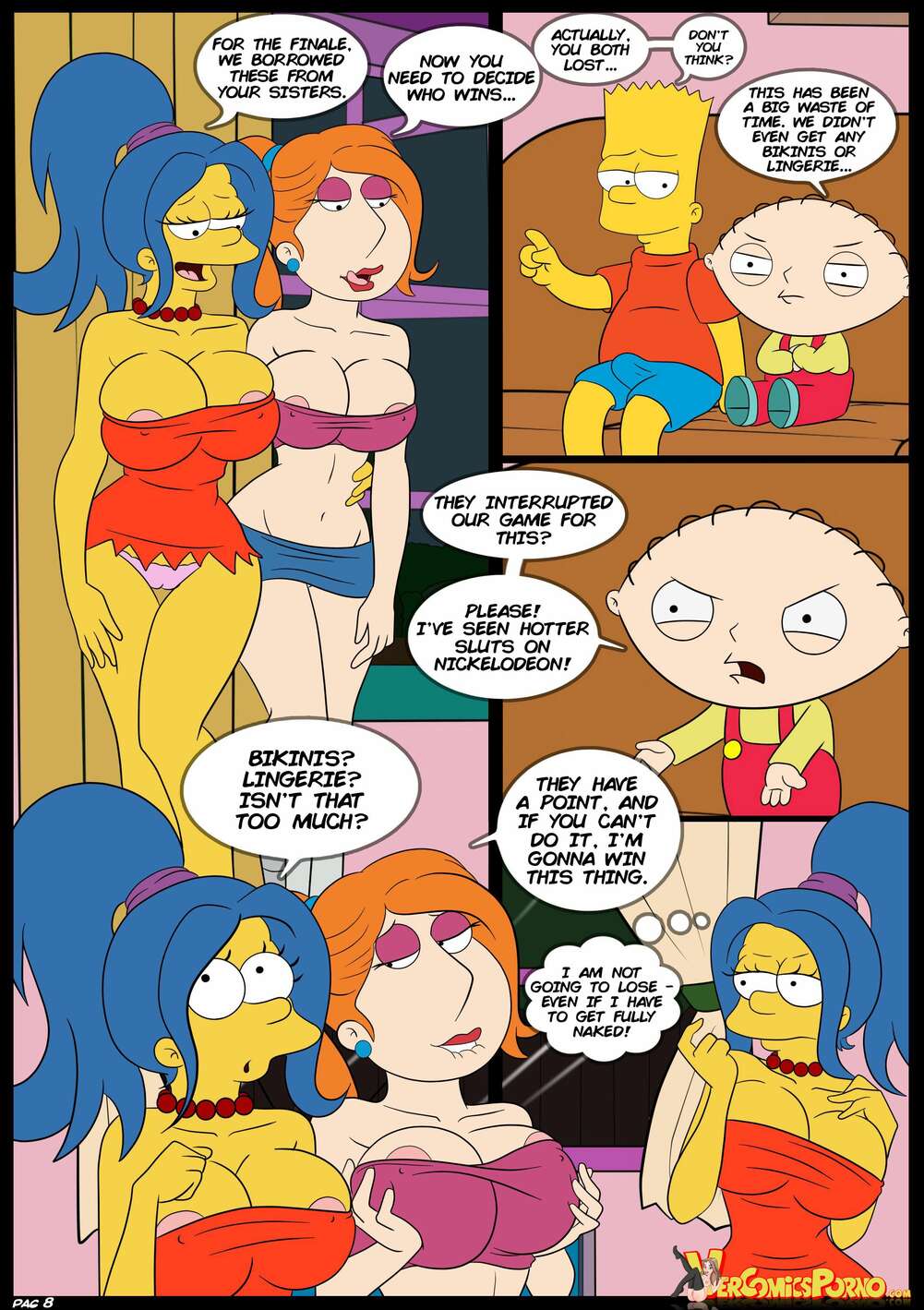
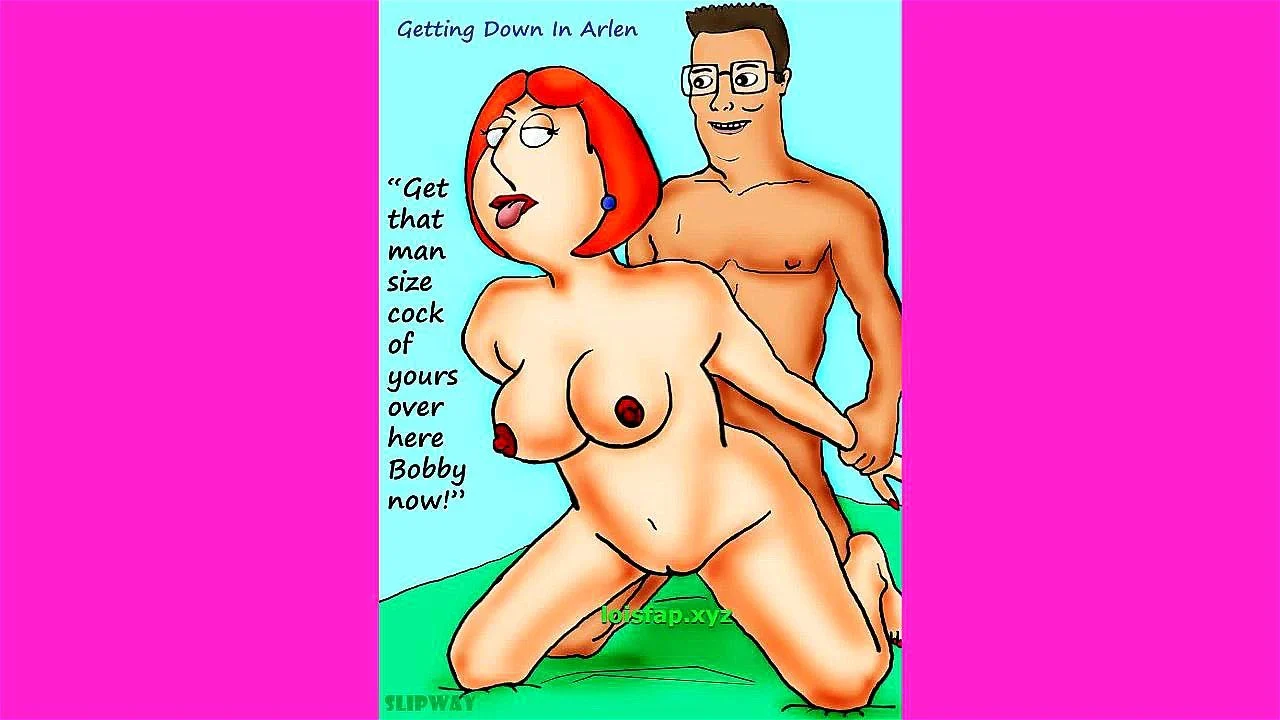

.

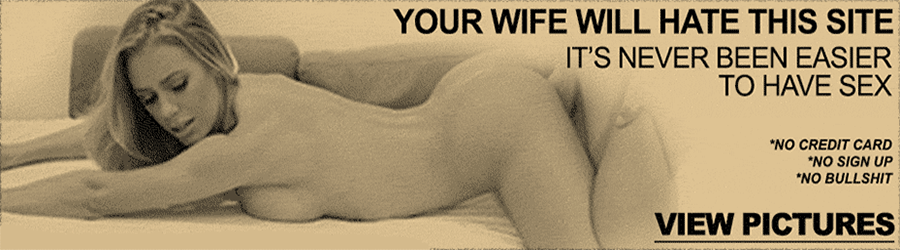

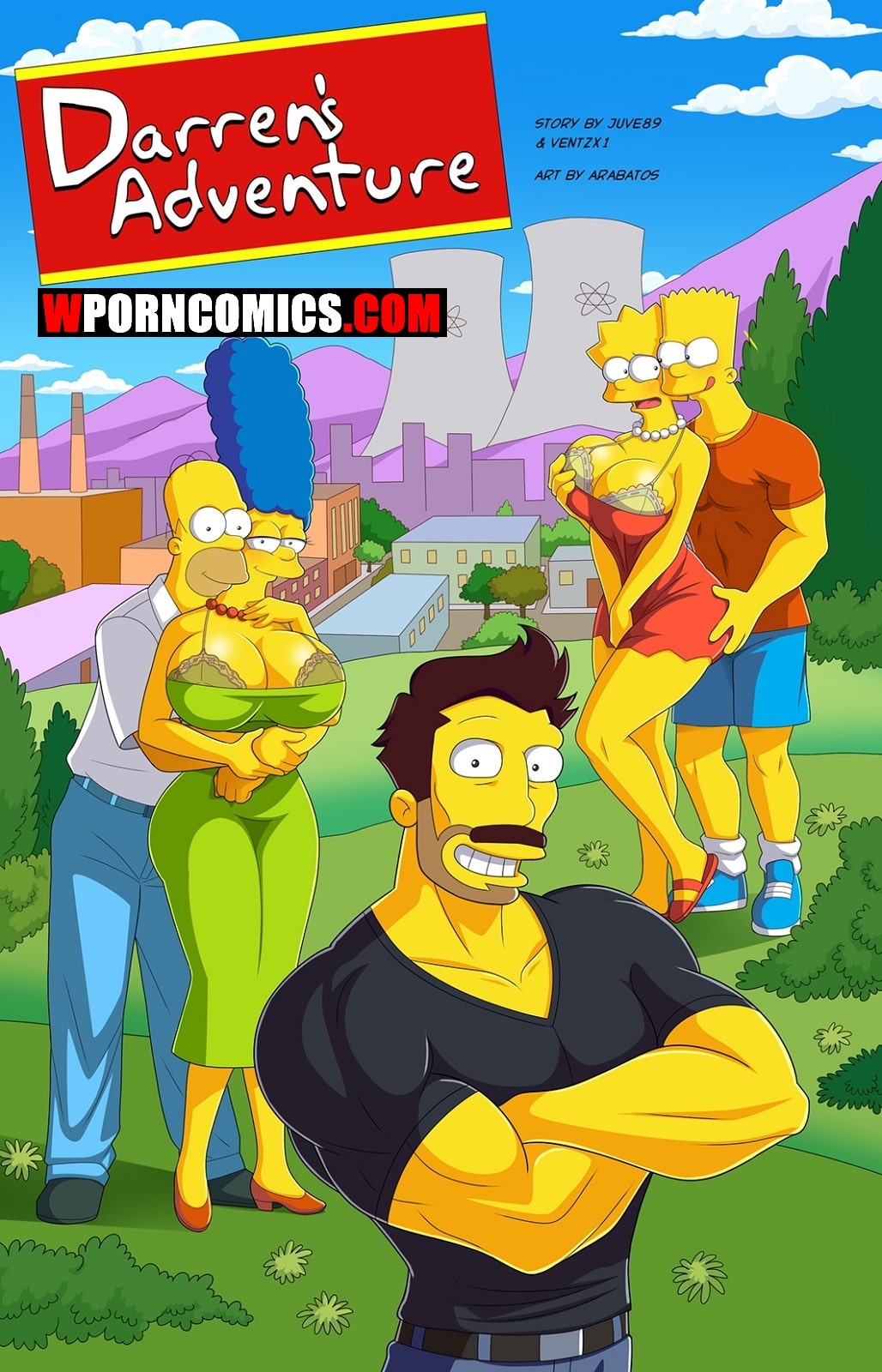

Family Guy Simpsons Porn Videos | bookshack.com.au .



Im in love with her hairy pussy invasion tmb. bookshack.com.au 'family guy simpsons' Search, free sex videos. Results for: family guy simpsons. FREE - 15, GOLD - 15, Report. Report. Report Filter results. Redhead slut Lois Griffin has amazing sex with Brian - Family Guy porn cartoon Family Guy Hentai - Naughty Lois wants anal + Marge Simpson and Turanga Leela. Family guy and The simpsons sex porn comics online in which Bart Simpson, Lois Griffin, Marge Simpson, Stewie Griffin have sex party. Family guy and The. Watch Family Guy Simpsons porn videos for free, here on bookshack.com.au Discover the growing collection of high quality Most Relevant XXX movies and clips. Mother and son, siblings, all kinds of forbidden sex from the two craziest and funniest families in the cartoon world. It's with good reason Family Guy and.




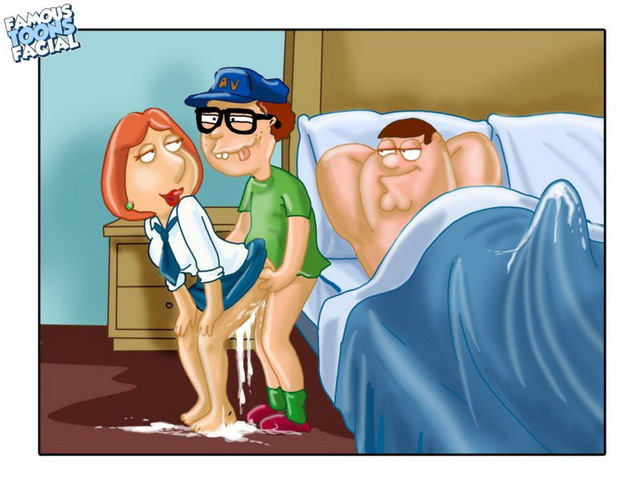
Bad misic but nice sama abg.


Description: Japanese nude selfie legal porn, Her name is ivannah.







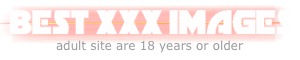































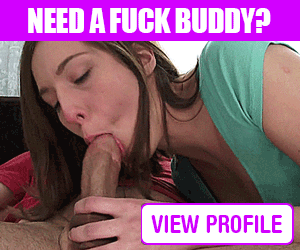

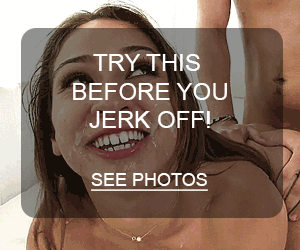



















User Comments 1
Post a comment
Comment: